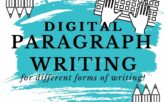How to Digitize a PDF in Brightspace and Google Classroom
If you are using Brightspace or Google Classroom, getting students to record answers onto a PDF couldn’t be easier. Many of my resources are in PDF format so that they can serve double duty. Easily print them out… or send them to your students digitally. The following tutorials will show you just how to do that!
Cut a large pdf into smaller chunks
When you download a large pdf (take my freebie shown here, for example), you will want to clip it into smaller sections. This is so students only receive relevant content. (By the way, the paid version of this example has files organized by week to make things easier!):
Upload the pdf:
Next, you will want to upload the pdf to Brightspace or Google Classroom (or any other platform you are using):
Have students record answers on top of the pdf
Yes! It’s possible… and it’s easy! Students can record their answers using some handy Chrome extensions like Kami or TextHelp PDF Reader. Many school boards have these pre-installed. Students can “draw” their answers, or type them.
This video shows you how to get into “student view” in Brightspace so you can see what your students will see!
This next video shows how to use Kami in Google Classroom.
You can also use TextHelp Pdf Reader. The video below is an example of how it looks in Google Classroom. As long as the Chrome extension is installed, this tool can work with any online platform (not just Google Classroom).
Marking Work and Leaving Feedback
Once your students have submitted their work, you can leave feedback. This video shows how to do this in Brightspace:
As you can see, a pdf serves double duty. Hand out hard copies if you wish… or upload them digitally so students can record their responses and submit them with a few clicks of a button!
Thank you:
A special thank you to Laura Kerpel for sharing her videos on how she shares Cinnamon’s Classroom’s resources with her students, through Brightspace.